Prep Work:
- Install all needed libraries they are all found on the Oracle_Linux.iso
- libaio-0.3.106-5.i386.rpm
- libaio-0.3.106-5.x86_64.rpm
- libaio-devel-0.3.106-5.i386. rpm
- libaio-devel-0.3.106-5.x86_64.rpm
- sysstat-7.0.2-3.el5_5.1.x86_64.rpm
- unixODBC-2.2.11-7.1.i386.rpm
- unixODBC-2.2.11-7.1x86_64.rpm
- unixODBC-devel-2.2.11-7.1.i386.rpm
- unixODBC-devel-2.2.11-7.1.x86_64.rpm
- Download Oracle 11gR2 software
Install all needed libraries:
- In order to install all the needed libraries we will need the Oracle_Linux .iso file. We need to remount the .iso file. To do this we are going to click the "Devices" tab with the VM windowpane. Then click on the "CD/DVD Devices" then click "Enterprise-R5-U6-Server-x86_64-dvd.iso"
- Then login to Oracle Linux as "Oracle"
- Open a new terminal and follow the below commands:
- [oracle@localhost ~]# cd /media
- [oracle@localhost ~]# cd Oracle\ Linux\ Sever\ dvd\ 20110119/
- [oracle@localhost ~]# cd Server
- [oracle@localhost ~]# su root
- password:
- [root@localhost ~]# rpm -ivh libaio-0.3.106-5.i386.rpm
- [root@localhost ~]# rpm -ivh libaio-0.3.106-5.x86_64.rpm
- [root@localhost ~]# rpm -ivh libaio-devel-0.3.106-5.i386.rpm
- [root@localhost ~]# rpm -ivh libaio-devel-0.3.106-5.x86_64.rpm
- [root@localhost ~]# rpm -ivh sysstat-7.0.2-3.el5_5.1.x86_64.rpm
- [root@localhost ~]# rpm -ivh unixODBC-2.2.11-7.1.i386.rpm
- [root@localhost ~]# rpm -ivh unixODBC-2.2.11-7.1.x86_64.rpm
- [root@localhost ~]# rpm -ivh unixODBC-devel-2.2.11-7.1.i386.rpm
- [root@localhost ~]# rpm -ivh unixODBC-devel-2.2.11-7.1.x86_64.rpm
- [root@localhost ~]# reboot
--Note as the system reboots you need to unmount the .iso file.
Download Oracle 11gR2:
- Log in to Oracle Linux as the oracle user.
- Navigate to Oracle's e-delivery site.
- Log in and enter the following into the drop down boxes:
- Product Pack: Oracle Database
- Plateform: Linux x86-64
- Click the "Go" button.
- Select the following link: "Oracle Database 11g Release 2 (11.2.0.1.0) Media Pack for Linux x86-64"
- Download Oracle Database 11g Release 2 (11.2.0.1.0) Media Pack for Linux x86-64 Part 1 of 2 to the Desktop.
- Download Oracle Database 11g Release 2 (11.2.0.1.0) Media Pack for Linux x86-64 Part 2 of 2 to the Desktop.
- Unzip both Part1 and Part2 to the Desktop.
Install Oracle 11gR2:
- Log in to Oracle Linux as the "oracle" user.
- Open a new terminal and enter the following commands:
- [oracle@localhost ~]# cd Desktop/database
- [oracle@localhost database]#./runInstaller
- At this point the installer should open. Turn off security updates by clicking the following check box: "I wish to receive security updates via My Oracle Support". Then click the "Next" button.
- A popup box should pop up. Click the "Yes" button.
- Make sure that "Create and configure a database" is selected.
- Select the "Desktop Class" database
- Edit the following fields and then click the "Next" button:
- Oracle base: /apps/oracle
- Software Location: /apps/oracle/product/11.2.0
- Database File Location: /apps/oracle/oradata
- Administrative password: oracle
- Confirm Password: oracle
- A popup box will appear. Click the "Yes" button.
- There is nothing on the next page that we need to change. Click the "Next" button.
- This page the Database Installer checks you system to make sure the database can be installed. This is why we already downloaded and installed the needed library. Wait for the installer check to finish.
- Once the installer check have finished we need to click the "Fix @ Check Again" button.
- A popup box will appear telling us that we need to run a script. It will even give us the address for the script. So we will need to open a new terminal and then take control of the terminal as the root user.
- [oracle@localhost ~]# su root
- password:
- [root@localhost ~]# cd /tmp/CVU_11.2.0.1.0_oracle
- [root@localhost CVU11.2.0.1.0_oracle]# ./runfixup.sh
- When the script has finished running click the "OK" button. This will rerun the installer's check function.
- At this time you can see a summary of how the sample database is going to be installed. Take a second to look at it and when ready click the "Finish" button to install the Database.
- When the installer has finished it's work, we need to run two scripts. Open an new terminal and follow the commands below:
- [oracle@localhost ~]# su root
- password
- [root@localhost ~]# cd /apps/oraInventory
- [root@localhost oraInventory]# ./orainstRoot.sh
- [root@localhost oraInventory]# cd /apps/oracle/product/11.2.0
- [root@localhost 11.2.0]# ./root.sh
- Click the "Close" button to close the installer.
Post Install Work:
We have a little bit of house keeping that needs to be done. I would be really good idea to make the tnsnames.ora file accessible by everyone. We will also need to edit our PATH file and it would also be a good idea to access the sample database that we installed.
Modify tnsnames.ora
- Open a terminal and follow the commands below:
- [oracle@localhost ~] su root
- password:
- [root@localhost oracle] cd /apps/oracle/product/11.2.0/network/admin
- This is where the tnsname.ora file is found. This file allows other computers users/ computers to see the database. It is very important file.
- [root@localhost admin] chmod 777 tnsnames.ora
- [root@localhost admin] chmod 777 sqlnet.ora
- [root@localhost admin] chmod 777 listener.ora
- [root@localhost admin] cd ..
- [root@localhost network] chmod 777 admin
- [root@localhost admin] cd ..
- [root@localhost 11.2.0] chmod 777 network
-- Note: By editing the access rights to the above files we are allowing all the users on this computer to see and use the tnsnames.ora files.
Modify The Path File:
- Open a terminal and follow the commands below:
- [oracle@localhost ~]# su root
- password:
- [root@localhost oracle]# gedit /etc/profile
- Edit the profile file as follows:
- export ORACLE_HOME='/apps/oracle/product/11.2.0'
- PATH=$PATH:$ORACLE_HOME/bin
- Save the file
- Reboot the computer for the changes to take affect.

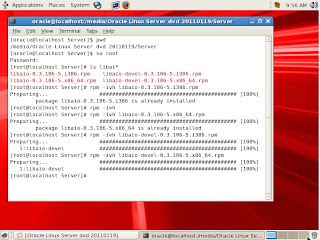

























No comments:
Post a Comment